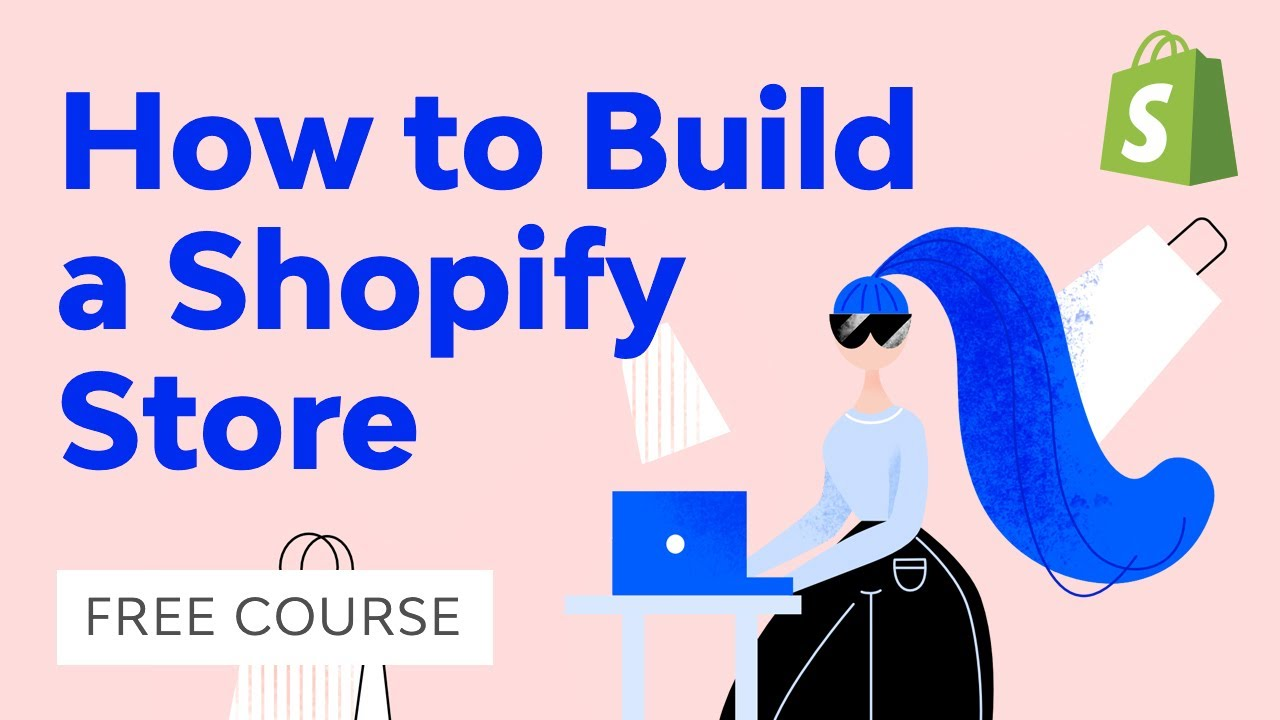
Keep up with the latest news and be part of our weekly giveaways and airtime sharing; follow our WhatsApp channel for more updates. Click to Follow us
Shopify is one of the most popular e-commerce platforms in the world, with over 1 million active online stores. Its user-friendly interface, scalability, and extensive app store make it an ideal choice for entrepreneurs and small businesses looking to create an online store. In this article, we will walk you through the process of creating an online store in Shopify.
Step 1: Signing up for Shopify
To create an online store in Shopify, you need to sign up for a Shopify account. Go to (link unavailable) and click on the “Get started” button. Enter your email address, password, and store name, and click on the “Create account” button.
Step 2: Choosing a Plan
Shopify offers several plans, including the Basic Shopify plan, Shopify plan, and Advanced Shopify plan. The Basic Shopify plan is ideal for small businesses and entrepreneurs who are just starting out. The Shopify plan offers additional features, such as gift cards and reporting. The Advanced Shopify plan is designed for large businesses and offers advanced features, such as API access and custom reporting.
Step 3: Setting up Your Store
Once you have signed up for Shopify and chosen a plan, you need to set up your store. This includes adding a store name, address, and contact information. You also need to add a payment gateway, such as PayPal or Stripe, to accept payments from customers.
Step 4: Adding Products
To add products to your Shopify store, go to the “Products” tab and click on the “Add product” button. Enter the product name, description, price, and inventory levels. You can also add product images and variants.
Step 5: Customizing Your Store’s Design
Shopify offers a range of free and paid themes that you can use to customize your store’s design. To change your store’s theme, go to the “Online Store” tab and click on the “Themes” button. Browse through the theme store and select a theme that suits your brand.
Step 6: Setting up Payment and Shipping Options
To set up payment and shipping options, go to the “Settings” tab and click on the “Payment providers” button. Add a payment provider, such as PayPal or Stripe, and set up your payment options. To set up shipping options, go to the “Settings” tab and click on the “Shipping” button. Add shipping rates and options, such as free shipping or flat-rate shipping.
Step 7: Configuring Taxes and Inventory
To configure taxes, go to the “Settings” tab and click on the “Taxes” button. Set up your tax rates and options, such as charging tax on shipping. To configure inventory, go to the “Products” tab and click on the “Inventory” button. Set up your inventory levels and options, such as tracking inventory quantities.
Step 8: Launching Your Store
Once you have set up your store, added products, and configured payment and shipping options, you are ready to launch your store. Go to the “Online Store” tab and click on the “Launch” button. Your store is now live and ready for customers.
Step 9: Marketing and Promoting Your Store
To attract customers to your store, you need to market and promote your store. Shopify offers a range of marketing tools, including social media integration, email marketing, and discount codes. You can also use external marketing tools, such as Google Ads and Facebook Ads.
Conclusion
Creating an online store in Shopify is a straightforward process that requires minimal technical expertise. By following the steps outlined in this article, you can create a professional-looking online store that attracts and retains customers. Remember to market and promote your store to attract customers and drive sales.
Additional Tips
– Use high-quality product images to showcase your products.
– Optimize your product descriptions for search engines.
– Use Shopify’s built-in analytics tools to track sales and customer behavior.
– Offer excellent customer service to build trust and loyalty with your customers.
– Continuously monitor and improve your store’s performance to drive sales and growth.
Please don’t forget to “Allow the notification” so you will be the first to get our gist when we publish it.
Drop your comment in the section below, and don’t forget to share the post.







